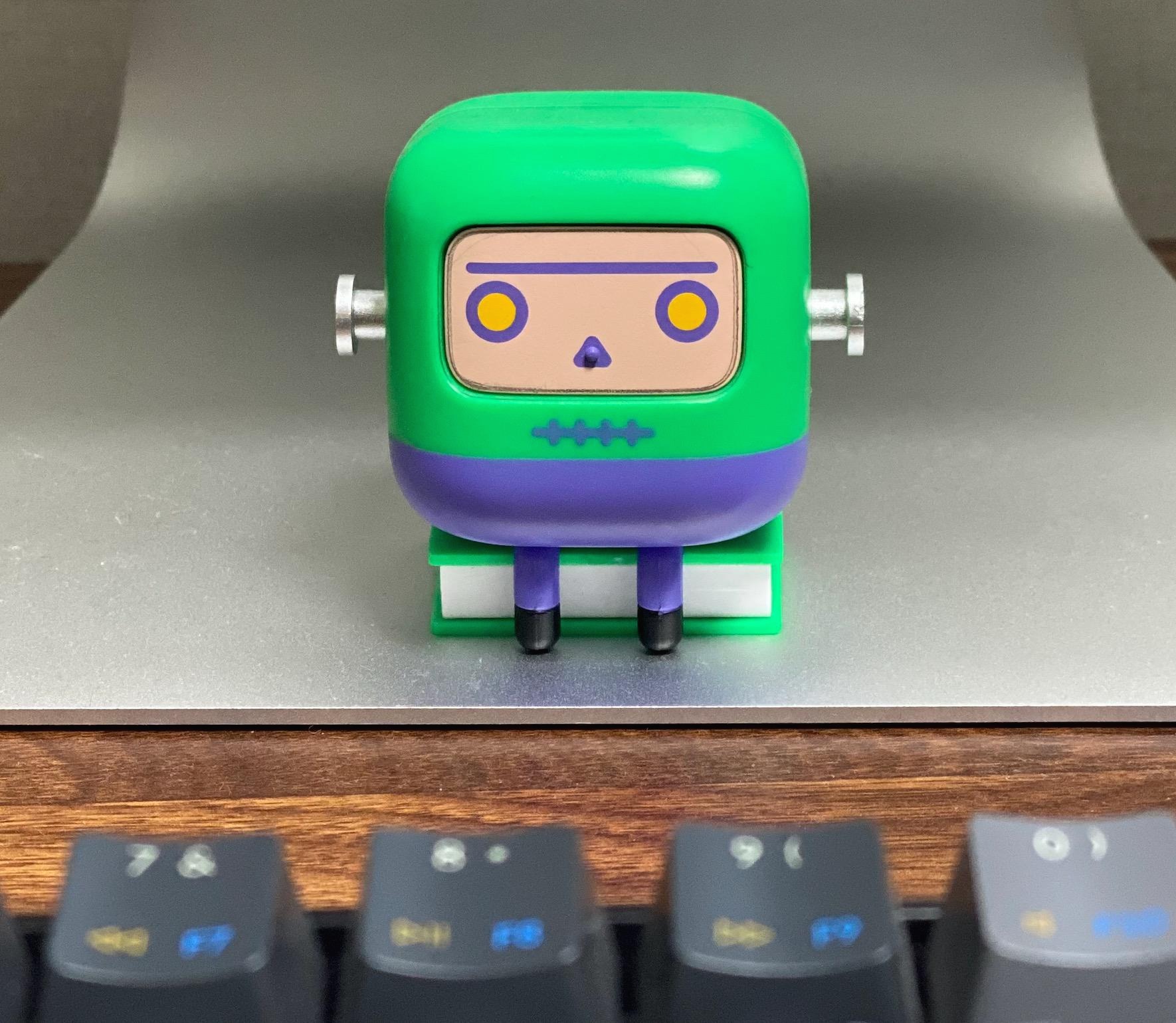| 일 | 월 | 화 | 수 | 목 | 금 | 토 |
|---|---|---|---|---|---|---|
| 1 | 2 | |||||
| 3 | 4 | 5 | 6 | 7 | 8 | 9 |
| 10 | 11 | 12 | 13 | 14 | 15 | 16 |
| 17 | 18 | 19 | 20 | 21 | 22 | 23 |
| 24 | 25 | 26 | 27 | 28 | 29 | 30 |
| 31 |
- windows media service
- iSCSI target
- 안철수
- 프로세스 CPU 사용량
- Windows Server 2016 Hyper-v Cluster
- Windows Server 2008
- 클러스터
- Nested VM
- Local TempDB
- 터키여행
- LiveKD
- cluster node as Domain controller
- dsquery
- Session space
- windows update
- SQL Server 2012R2 FCI
- ftp7.5 장애조치 클러스터
- Xperf
- failover cluster
- windbg
- nonpaged pool
- FTP7.5
- 작업관리자
- paged pool
- MSCS on VMWare
- Windows Server 2016
- 인문고전
- windows debugging tool
- Hyper-V
- SQL Server 2008
- Today
- Total
류짱:Beyond MySelf
Windows server 2003 Mirroring 본문
Windows server 2003 software Mirroring 설정 방법
미러링 구성 방법
[요구 사항]
• 두 개 이상의 HDD 필요. IDE, SCSI(Small Computer System Interface) 또는 혼합 아키텍처가 허용
• 미러링 작업을 하려면 두 번째 드라이브가 운영 체제의 부팅 파일과 시스템 파일이 상주하는 볼륨의 크기보다 크거나 같아야 합니다.
• Windows Server 2003 시스템 파일과 부팅 파일은 미러링 할 동일 볼륨에 상주해야 합니다.
참고 메모리 덤프 파일은 부팅 하드 디스크에만 기록됩니다. 미러에 있는 디스크 중 하나가 제거된 경우라도 Windows Server 2003에서 미러링된 시스템 디스크 구성 작업을 계속 할 수 있지만 미러에 남아 있는 시스템 디스크에는 메모리 덤프 파일이 기록되지 않습니다. 메모리 덤프 파일이 남아 있는 하드 디스크에 기록되도록 하려면 시스템을 다시 시작해야 합니다.
[디스크 관리 시스템 설정]
1. 시작을 누르고 관리 도구를 가리킨 다음 컴퓨터 관리를 눌러 컴퓨터 관리 콘솔을 엽니다.
2. 저장소 노드를 확장합니다.
3. 디스크 관리를 누릅니다.
4. 보기 메뉴에서 위쪽을 가리킨 다음 디스크 목록을 누릅니다.
5. 보기 메뉴에서 아래쪽을 가리킨 다음 그래픽으로 보기를 누릅니다.
[미러링 구성 방법]
새로운 디스크 추가 시스템을 재 시작 한 후 Disk관리자(diskmgmt.msc)를 실행하면 아래와 같이 디스크 초기화 마법사가 실행 될 것입니다.

초기화 할 디스크를 선택 한 후 다음을 클릭합니다.

변환 할 디스크 선택 화면에서 보시면 "선택한 디스큰 동적 디스크로 변환됩니다" 라는 메시지가 있습니다. 확인 후 다음을 클릭합니다.

현재 운영 중인 디스크를 동적 디스크로 변환합니다.
주의 : 추가 한 디스크를 포맷 하시면 안됩니다.

동적 디스크로 변환 할 디스크를 확인 합니다.

변환을 시작합니다.

예를 클릭합니다.

컴퓨터를 재 시작합니다.

디스크 관리자를 실행 후 오른쪽 마우스로 클릭하여 미러 추가를 선택합니다.


미러 추가 화면에서 디스크1을 선택합니다.


디스크 동기화가 시작 되었습니다. 완료 100% 완료 될 때까지 기다립니다.

탐색기에서 C 드라이브로 이동하여 boot.ini파일을 오른쪽 마우스로 클릭하여 속성에서 읽기 전용을 해제 합니다.

다시 boot.ini를 클릭하여 아래와 같이 미러 된 Disk를 추가 합니다. 아래 예는 IDE 방식의 디스크 입니다.

일반적인 E-IDE 환경이거나 , BIOS에서 SCSI Enable된 환경이라면 Boot.ini 파일에서 rdisk() 부분을 변경해 줘야 합니다.
예를 들어 보면, Disk 0 볼륨에 Disk 1을 미러링 걸고, boot.ini 파일을 수정하지 않고 운영을 하다가
1. Disk 1이 Fail 나면, 별도의 Boot.ini 파일없이 재부팅 해주면 그만입니다. 즉, Disk 0로 부팅합니다.
2. Disk 0가 Fail 나면,
Step 2-1. Disk 1인 장비를 탈장해서 Disk 0가 위치한 곳에 장착하고, 재부팅 해줍니다. 그러면, Boot.ini 파일 수정없이도 재부팅이 가능합니다.
Step 2-2. Step 2-1이 불가할 이 경우를 이를 위해 Boot.ini 파일을 수정하라고 Red-X 메세지가 발생합니다.
만약 아래와 같은 멀티부팅경로를 추가 하지 않는다면, 서버 담당자는 Windows 복원 모드 또는 Windows PE로 부팅해서 Boot.ini 파일의 ARC 경로를 수정해주고 재 부팅을 하여야 합니다.
일반적인 E-IDE 환경이거나 , BIOS에서 SCSI Enable된 환경이라면 Boot.ini 파일에서 rdisk() 부분을 변경해 줘야 합니다.
Multi(0)disk(0)rdisk(1)partition(1)\Windows
반면에 SCSI 컨드롤러 환경에서는 disk() 부분을 변경해 줘야 합니다.
SCSI(0)disk(1)rdisk(0)Partition(1)\Windows
Boot.ini 파일을 변경해서 멀티부팅 환경을 구성하도록 권장하는 것은 시스템 Fail 시 2-2와 같은 상황에서 삽질하는 것을 예방하기 위함입니다.
이 경우, 2-2에 해당하는 부팅 경로를 Boot.ini 파일에 미리 추가해줍니다.
가령….
다음과 같은 E-IDE 환경에서…
[boot loader]
timeout=30
default=multi(0)disk(0)rdisk(0)partition(1)\WINDOWS
[operating systems]
multi(0)disk(0)rdisk(0)partition(1)\WINDOWS="Windows Server 2003, Enterprise" /noexecute=optout /fastdetect
이후 디스크 관리자에서 Disk 1을 추가하고, 미러링(RAID 1)를 걸고 난 후, Boot.ini 파일을 열어 아래의 빨간 색으로 된 내용을 추가 합니다.
(참고) disk(1)이 될지, rdisk(1)이 될지 시스템마다 다릅니다. 예제로, rdisk(1)로 해보겠습니다.^^
[boot loader]
timeout=30
default=multi(0)disk(0)rdisk(0)partition(1)\WINDOWS
[operating systems]
multi(0)disk(0)rdisk(0)partition(1)\WINDOWS="Windows Server 2003, Enterprise" /noexecute=optout /fastdetect
multi(0)disk(0)rdisk(1)partition(1)\WINDOWS="Windows Server 2003, Enterprise (미러됨)" /noexecute=optout /fastdetect
추가 이후, 시스템을 재부팅 합니다. 부팅 시에 복수 선택화면이 나타나는 지 확인하고, 모두 부팅이 가능한 지 확인합니다.(disk(1)이 맞는지, rdisk(1)이 맞는지 확인......